Вопрос: Настройка маршрутизатора для работы с типом соединения «L2TP+Динамический IP» или «L2TP+Статический IP» с помощью Click'n'Connect
Ответ:
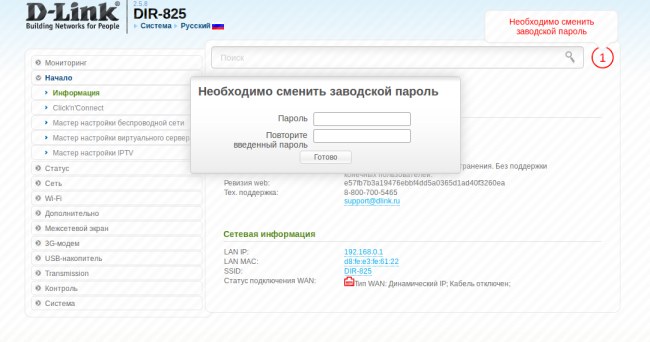
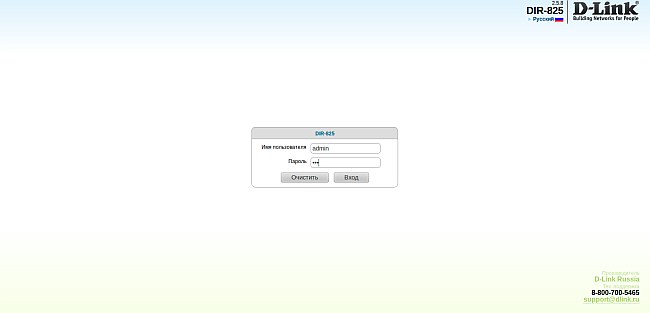
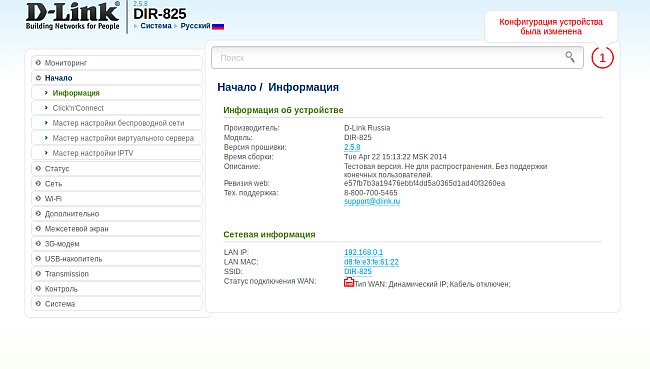
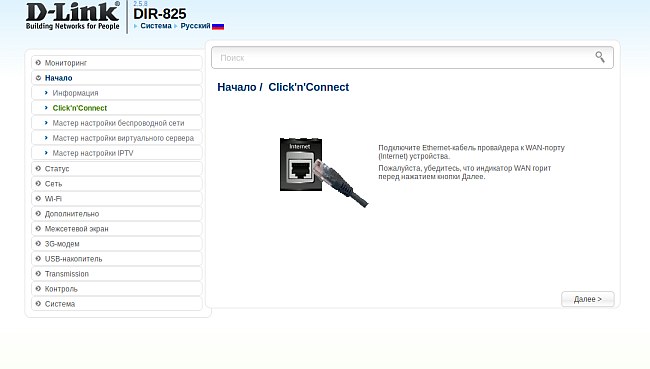
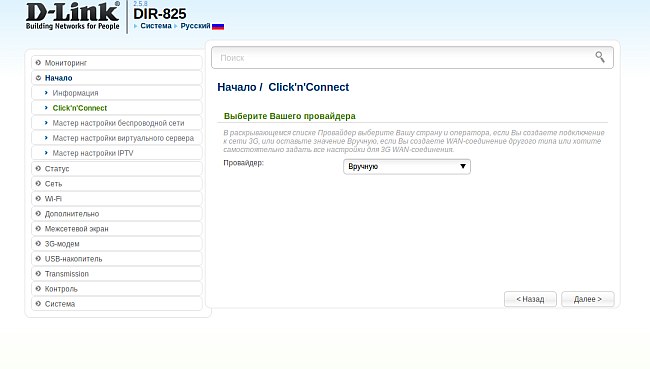
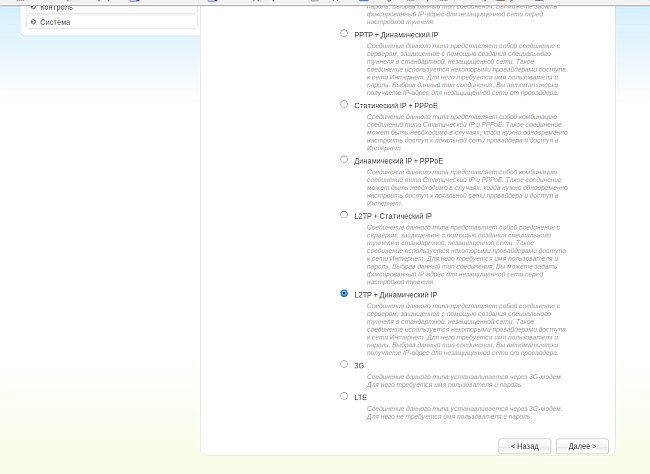
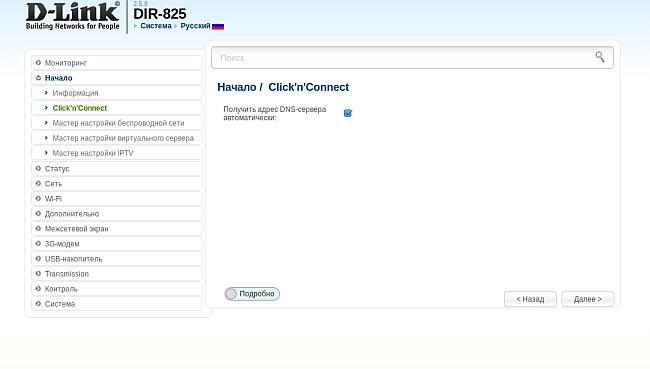
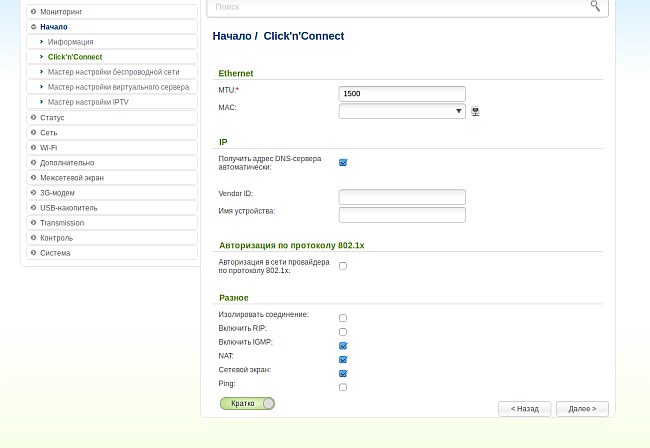
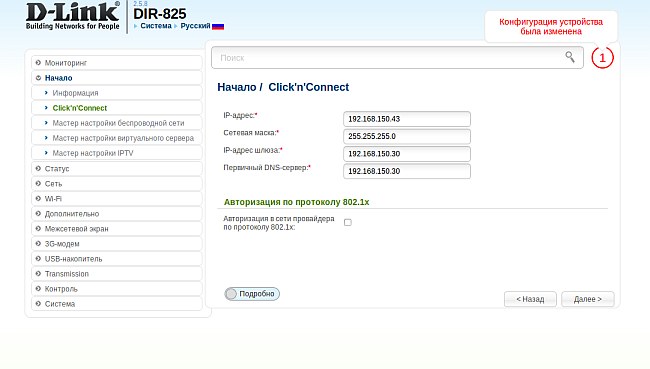
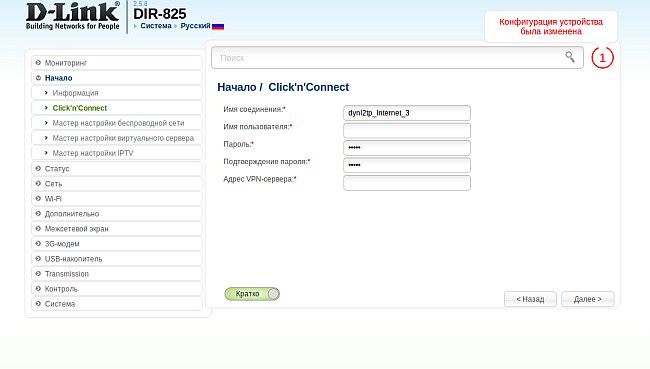
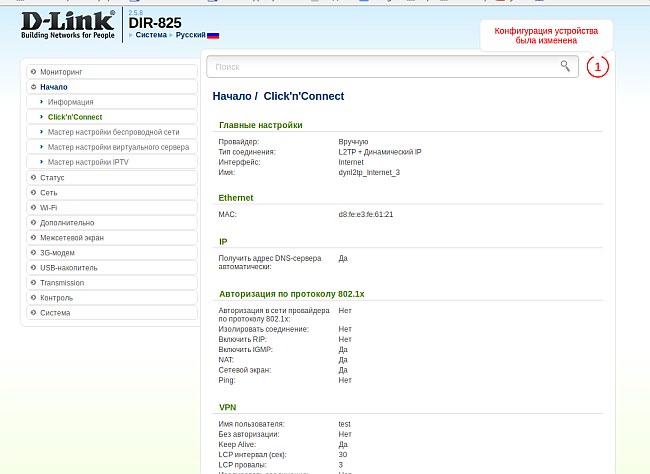
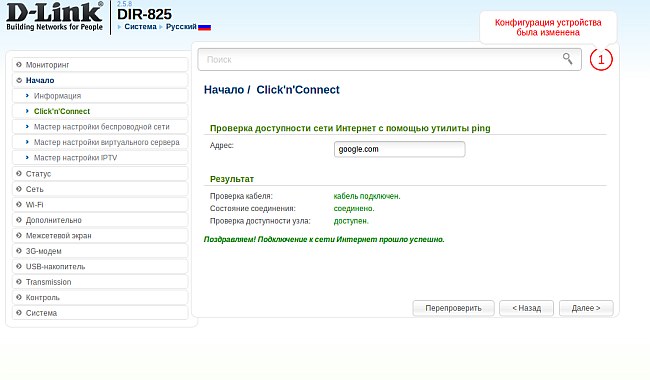
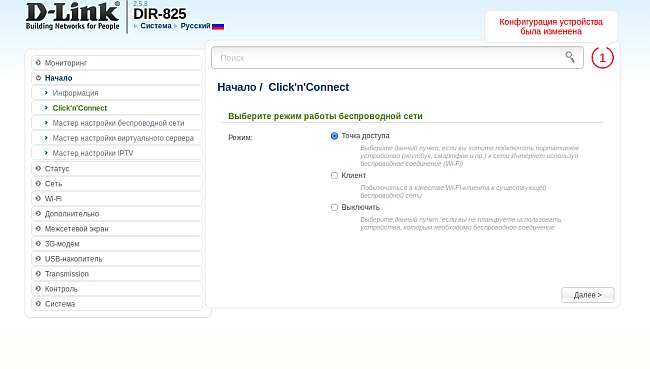
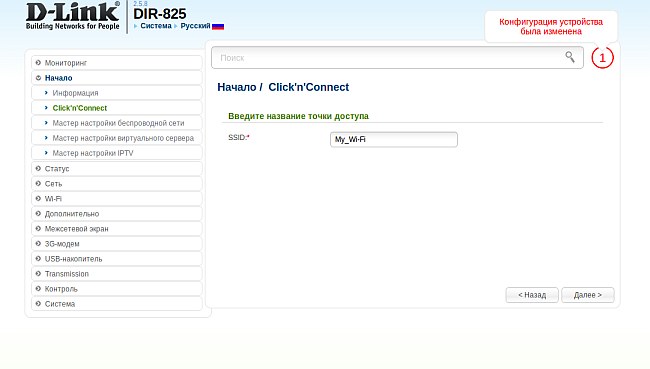
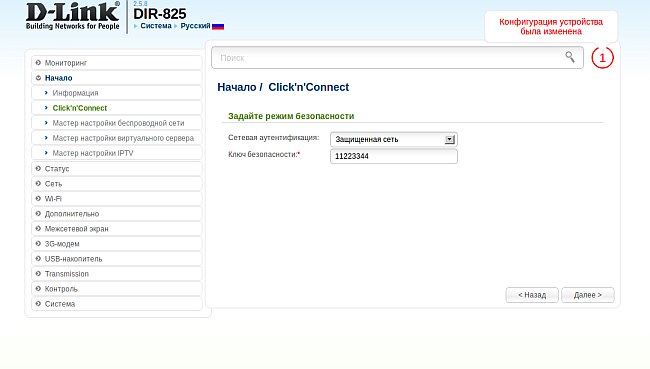
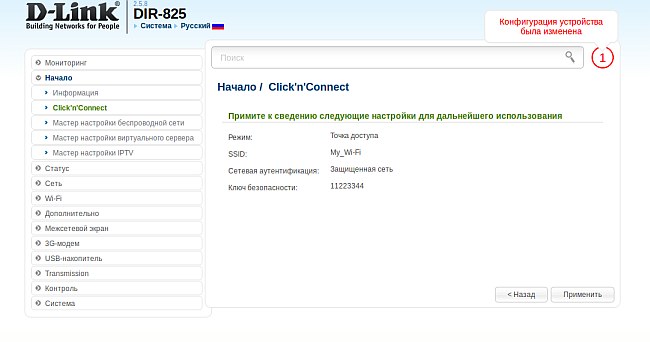
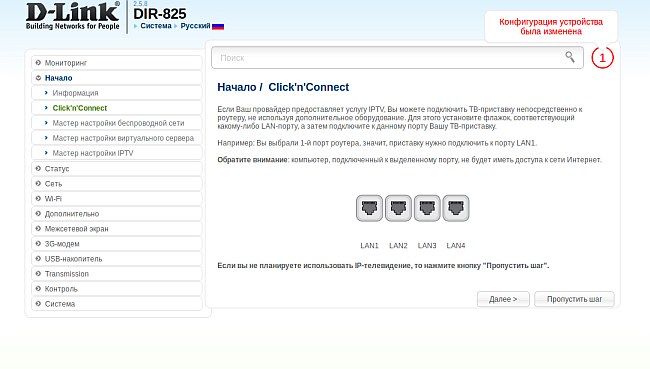
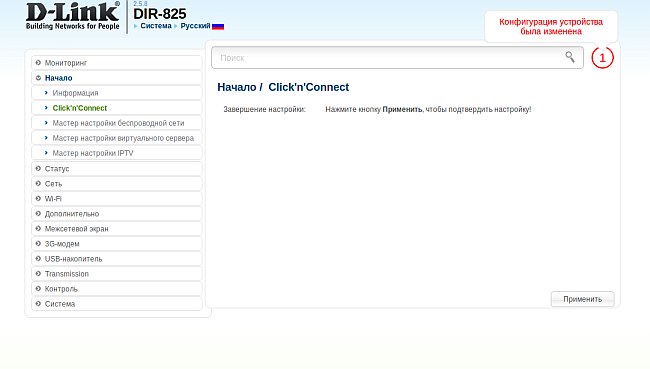
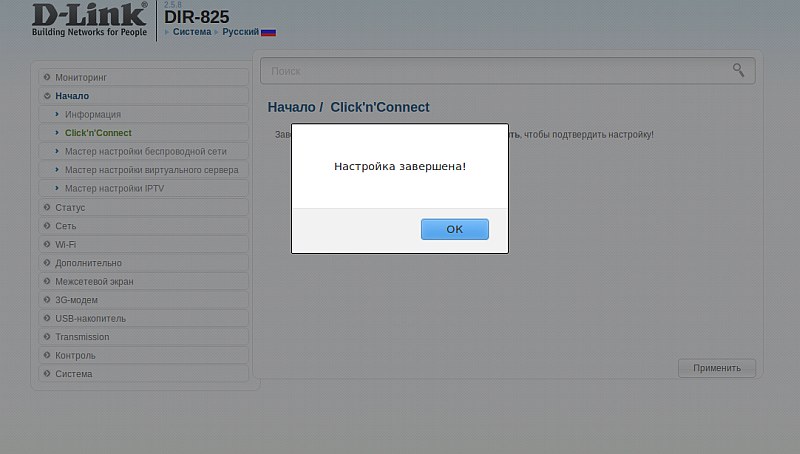
Ответ:
Click'n'Connect позволяет провести пошаговую настройку основных параметров маршрутизатора, включая соединение с сетью Интернет, параметры работы беспроводной сети и выбор порта для подключения ТВ-приставки.
При включении маршрутизатора в первый раз или при обращении к его Web-интерфейсу после восстановления настроек по умолчанию Вам будет предложено сменить заводской пароль для доступа к Web-интерфейсу.
1. Задайте пароль, содержащий буквы латинского алфавита (A-z) и/или цифры (0-9).
Пароль для доступа к Web-интерфейсу не может совпадать с именем пользователя admin.
Сменив пароль, нажмите Готово.
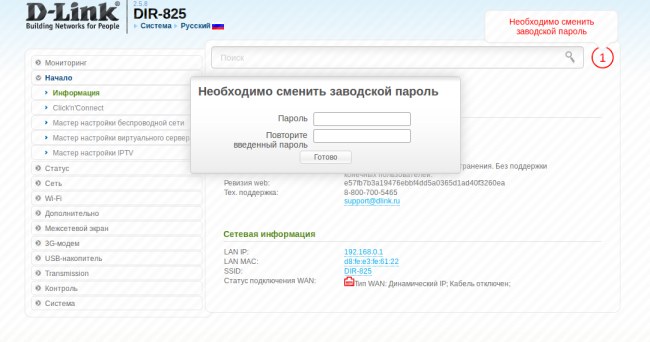
2. В открывшемся окне введите имя пользователя admin и свой новый пароль.
Для продолжения нажмите Вход. Чтобы стереть ранее введенные значения, нажмите Очистить.
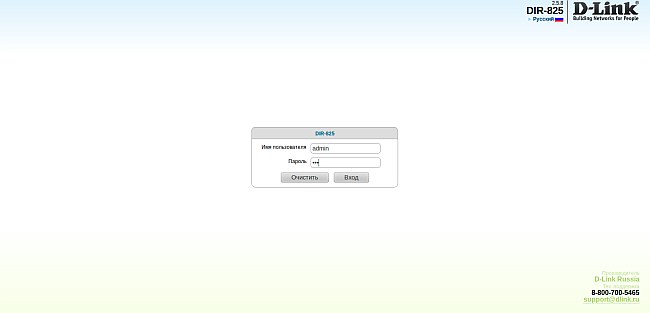
Далее откроется основное меню настройки.
3. Используйте уведомление Конфигурация устройства была изменена в правом верхнем углу экрана, чтобы сохранять внесенные изменения.
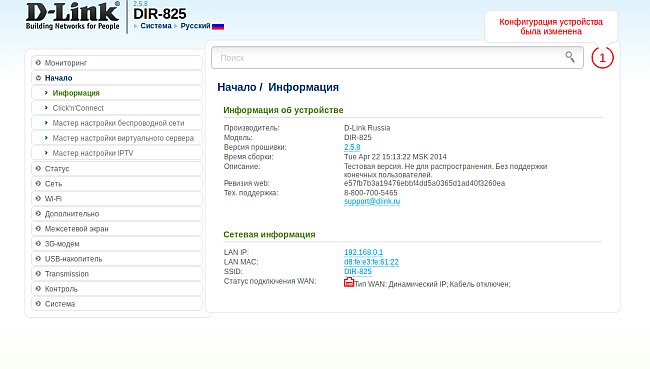
4. Чтобы перейти к настройке с помощью Click’n’Connect, нажмите на соответствующую ссылку в основном меню слева в разделе Начало.
5. На первом шаге Вам будет предложено подключить Ethernet-кабель к WAN-порту маршрутизатора. Если кабель подключен, нажмите Далее.
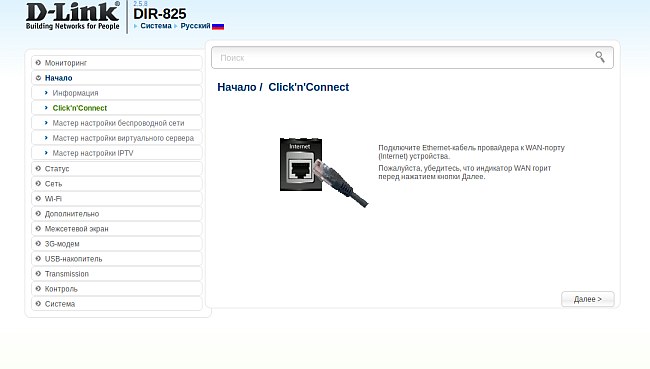
6. Раздел выбора провайдера предназначен для настройки 3G-соединений. В данном случае он нам не потребуется. Оставьте значение Вручную и нажмите Далее.
На устройствах без USB-порта данная страница не предусмотрена.
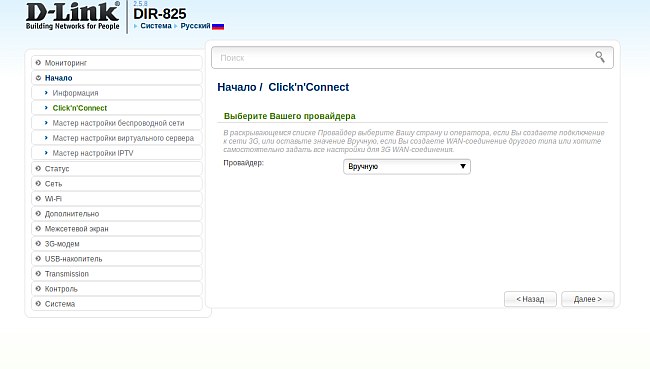
7. На следующей странице будет предложено выбрать тип соединения. Уточните у своего интернет-провайдера, какой тип соединения должен быть настроен. Данный пример рассматривает настройку соединений «L2TP+Динамический IP» и «L2TP+Статический IP».
Выберите необходимый тип соединения и нажмите Далее.
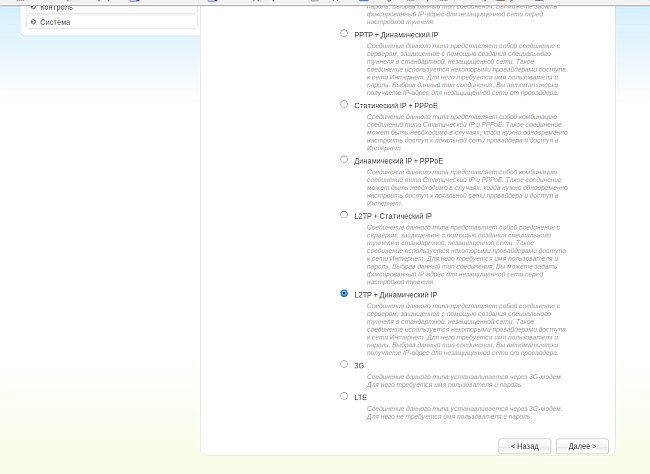
8. При выборе L2TP+Динамический IP откроется страница, на которой можно будет снять флажок Получить адрес DNS-сервера автоматически. Оставьте этот параметр в исходном состоянии, если провайдер не требует вводить адрес вручную.
Данная страница относится к настройкам Динамического IP. Для доступа к специфическим настройкам нажмите Подробно.
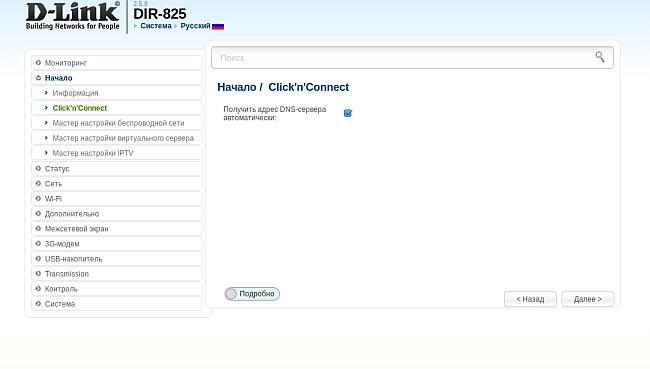
На открывшейся странице будет представлен более подробный список параметров, доступных для редактирования. В частности, многие провайдеры осуществляют проверку физического адреса (MAC-адреса) на абонентских устройствах. Можно скопировать адрес Вашей сетевой карты, нажав на значок порта справа от поля MAC.
Не рекомендуется менять что-либо в этом разделе, если этого не требует провайдер.
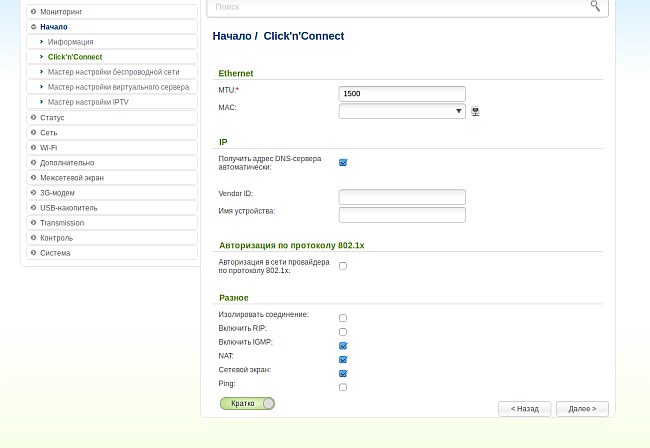
9. В случае если был выбран тип соединения L2TP+Статический IP, потребуется ввести выданные провайдером значения IP-адреса, сетевой маски, адреса шлюза и DNS-серверов.
10. Нажмите Далее, чтобы продолжить.
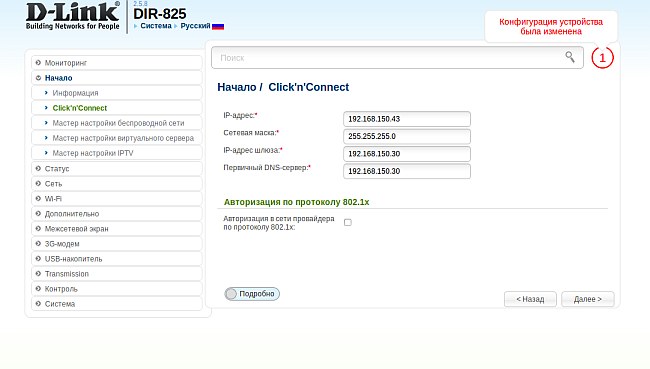
11. На следующей странице потребуется ввести учетные данные из договора с провайдером:
- имя пользователя;
- пароль и подтверждение пароля;
- адрес VPN-сервера.
Также здесь можно изменить название соединения.
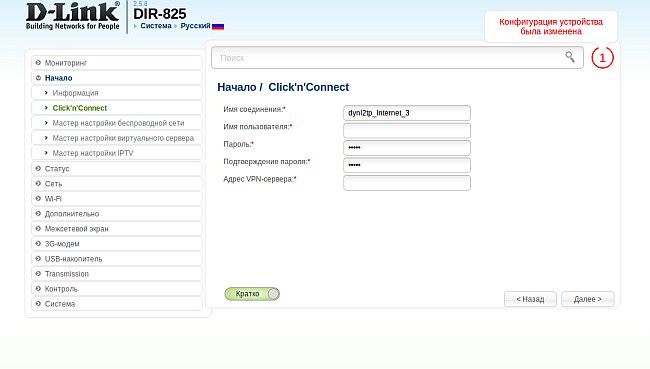
12. Нажмите Далее, чтобы продолжить
13. Открывшаяся страница носит информативный характер и отображает выполненные настройки. Если Вы нашли ошибку, нажмите Назад, чтобы вернуться к редактированию.
Для продолжения нажмите Применить.
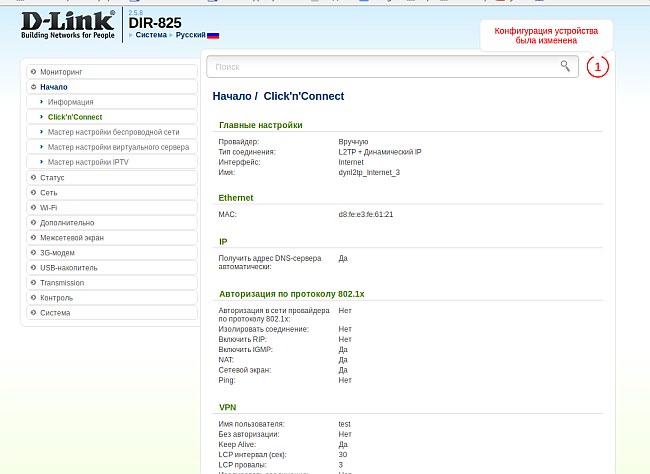
14. На следующей странице будет выполнена проверка доступности заданного узла в сети Интернет (по умолчанию google.com). По результатам проверки можно судить о правильности выполненных настроек соединения.
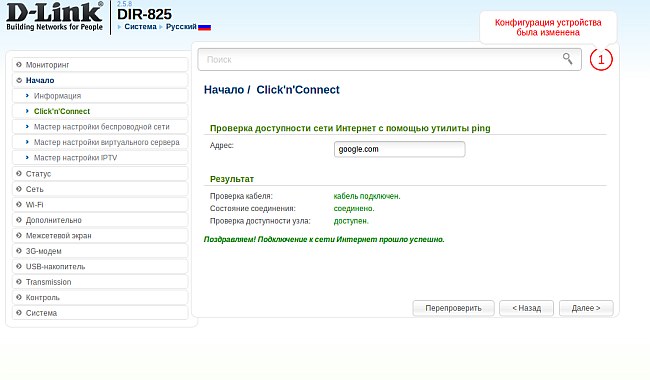
15. Нажмите Далее, чтобы продолжить, или Назад, если требуется вернуться к редактированию.
16. Следующим этапом в настройке является редактирование параметров беспроводной сети.
На выбор доступно 3 варианта:
В режиме «Точка доступа» маршрутизатор создает беспроводную сеть, к которой могут подключаться и получать доступ в Интернет различные Wi-Fi-устройства.
В режиме «Клиент» маршрутизатор подключается к существующей беспроводной сети в качестве клиента.
Режим «Выключить» позволяет отключить беспроводную сеть на устройстве.
В данном примере рассмотрим режим «Точка доступа». Выберите его и нажмите Далее.
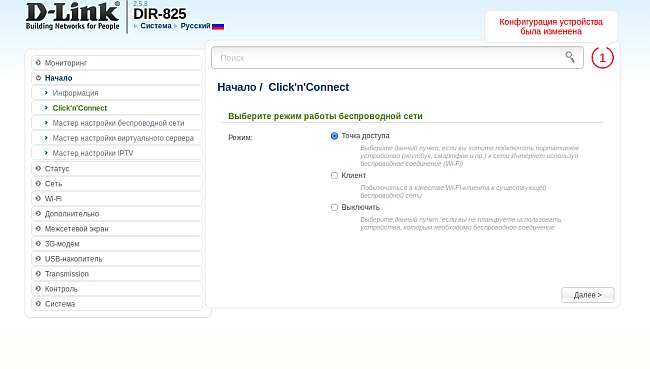
17. На следующей странице будет предложено сменить название Вашей беспроводной сети (SSID).
Рекомендуется использовать буквы латинского алфавита (A-z) и цифры (0-9) для лучшей совместимости с беспроводными клиентами.
Задайте название для Вашей сети и нажмите Далее.
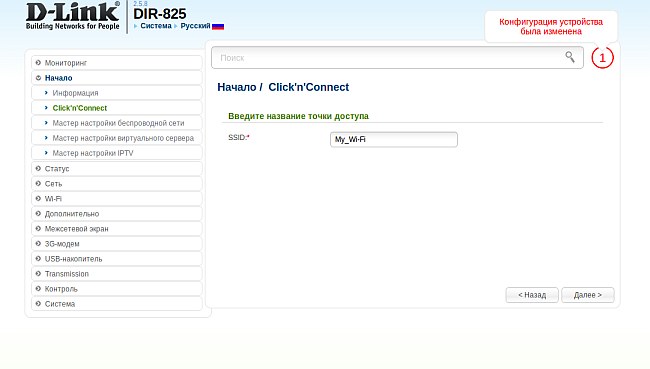
18. В поле Сетевая аутентификация выберите Открытая сеть или Защищенная сеть.
В первом случае сеть останется незащищенной, и маршрутизатор разрешит подключение к беспроводной сети всем пользователям без запроса авторизации. Соответственно, каждый клиент в радиусе действия Вашей сети сможет получить доступ к сети Интернет и локальным ресурсам.
Рекомендуется выбрать значение Защищенная сеть. В этом случае при попытке подключения пользователям потребуется ввести пароль, заданный в поле Ключ безопасности.
Пароль должен содержать не менее 8 символов, рекомендуется использовать буквы латинского алфавита (A-z) и цифры (0-9) для лучшей совместимости с беспроводными клиентами.
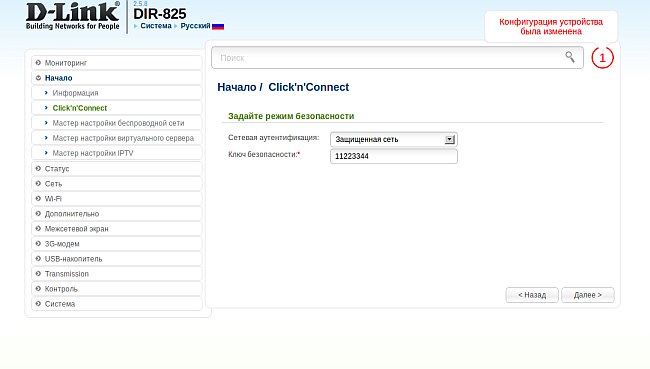
19. Нажмите Далее, чтобы продолжить.
20. На следующей странице будет представлена информация о выполненных настройках беспроводной сети маршрутизатора. Запомните или запишите эти параметры, они потребуются для подключения клиентов к беспроводной сети.
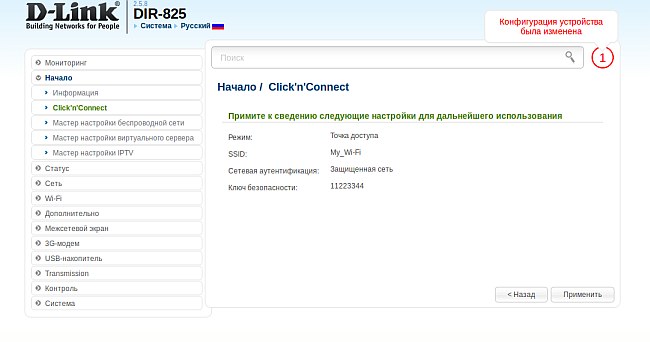
21. Нажмите Применить, чтобы продолжить, или Назад для редактирования настроек Wi-Fi.
22. Следующим этапом настройки является выделение порта для ТВ-приставки (STB).
Если приставка не используется, нажмите Пропустить шаг.
Если используется – подключите ее к свободному порту, выберите его в предложенном графическом списке и нажмите Далее.
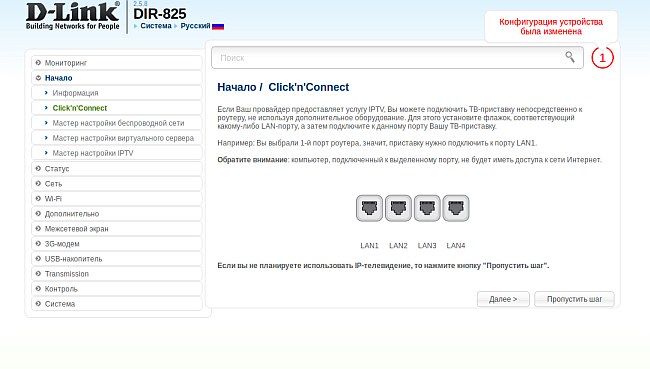
23. На следующей странице нажмите Применить для сохранения настроек.
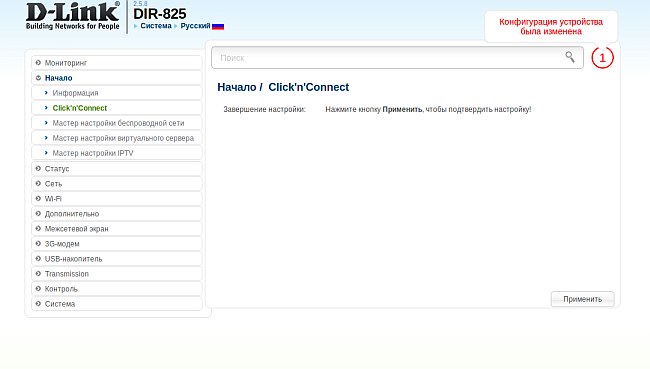
24. Далее маршрутизатор сообщит о завершении настройки. Нажмите ОK.
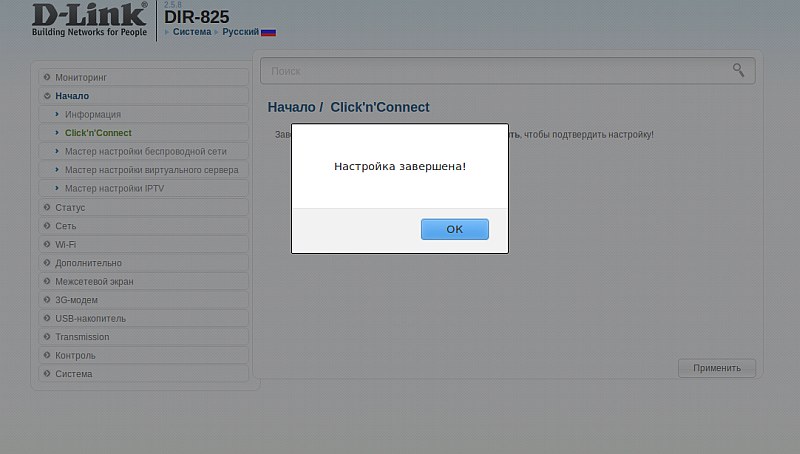
На этом базовая настройка завершена, устройство готово к работе.